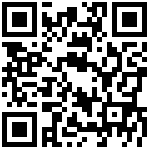1 概述
1.1 版本
| 服务器版本 | 功能变更 |
|---|---|
| v6.9.3 | 扩充“数据源传参模式”,更新为该版本后需要升级知识库 |
1.2 示例
填报模板中存在两个下拉框控件,分别是类别和产品,希望类别选择值后,产品下拉框中仅显示属于该类别的数据,如下图所示: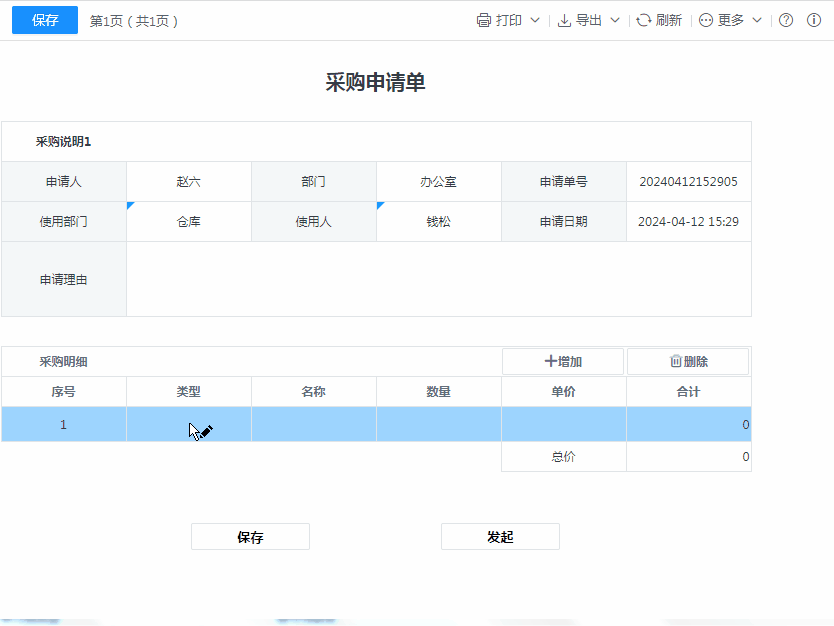
1.3 实现方法
有两种方法可以实现填报联动效果:
1)使用“SQL嵌套模式”进行控件联动设置实现控件联动。
2)使用“数据源传参模式”通过参数对被联动的控件数据源进行数据过滤,进而达到控件联动的效果。
2 制作步骤
2.1 准备模版
准备好报表中需要的数据源,并设计报表模版,设计效果如下: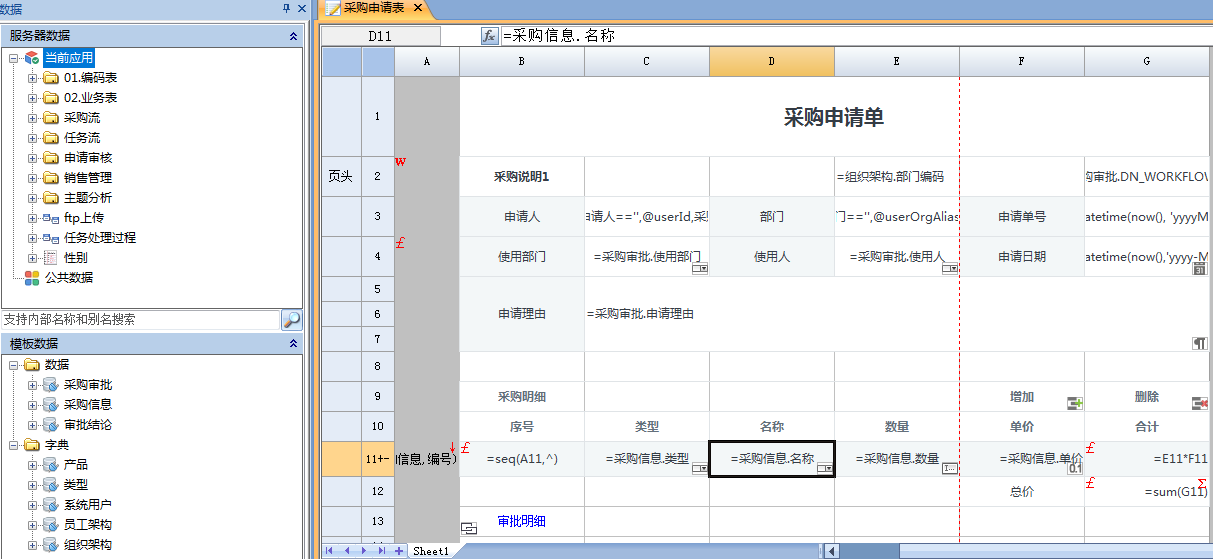
其中,类型和名称均配置为下拉框,类型引用的数据源为“类别”,名称引用的数据源为“产品”。
2.2 方法一:SQL嵌套模式
具体步骤如下:
步骤一:数据联动模式设置
将报表属性中的为[数据联动模式]设置为“SQL嵌套模式”,如下图:
步骤二:控件联动设置
在被联动控件所在单元格 D11 右键选择“填报属性”,如下图: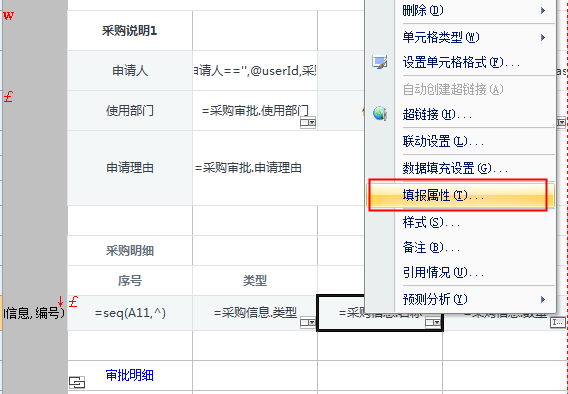
进入“联动”tab,设置联动关系:产品数据源中的字段“类别ID”=C11单元格值,如下图: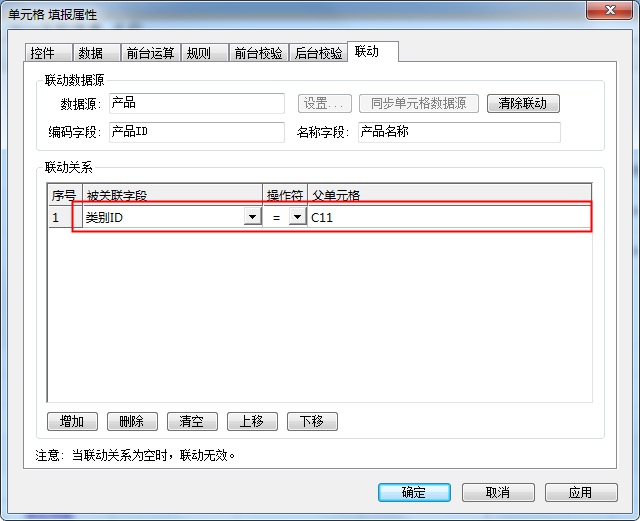
如此,当类别下拉框的值改变后,将值传递给产品数据源中的类别ID,就可以过滤出对应类别的产品数据了。
2.3 方法二:数据源传参模式
具体步骤如下:
步骤一:数据联动模式设置
将报表属性中的为[数据联动模式]设置为“数据源传参模式”,如下图: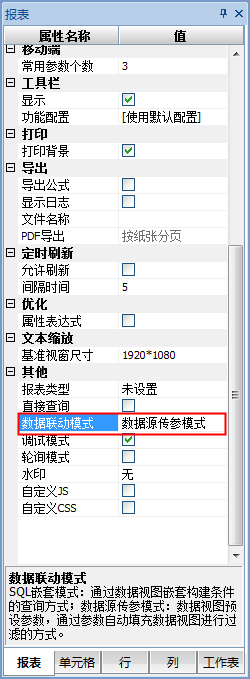
步骤二:数据源预设参数
在被联动控件[名称]引用的数据源“产品”视图中预设参数:类别,如下图: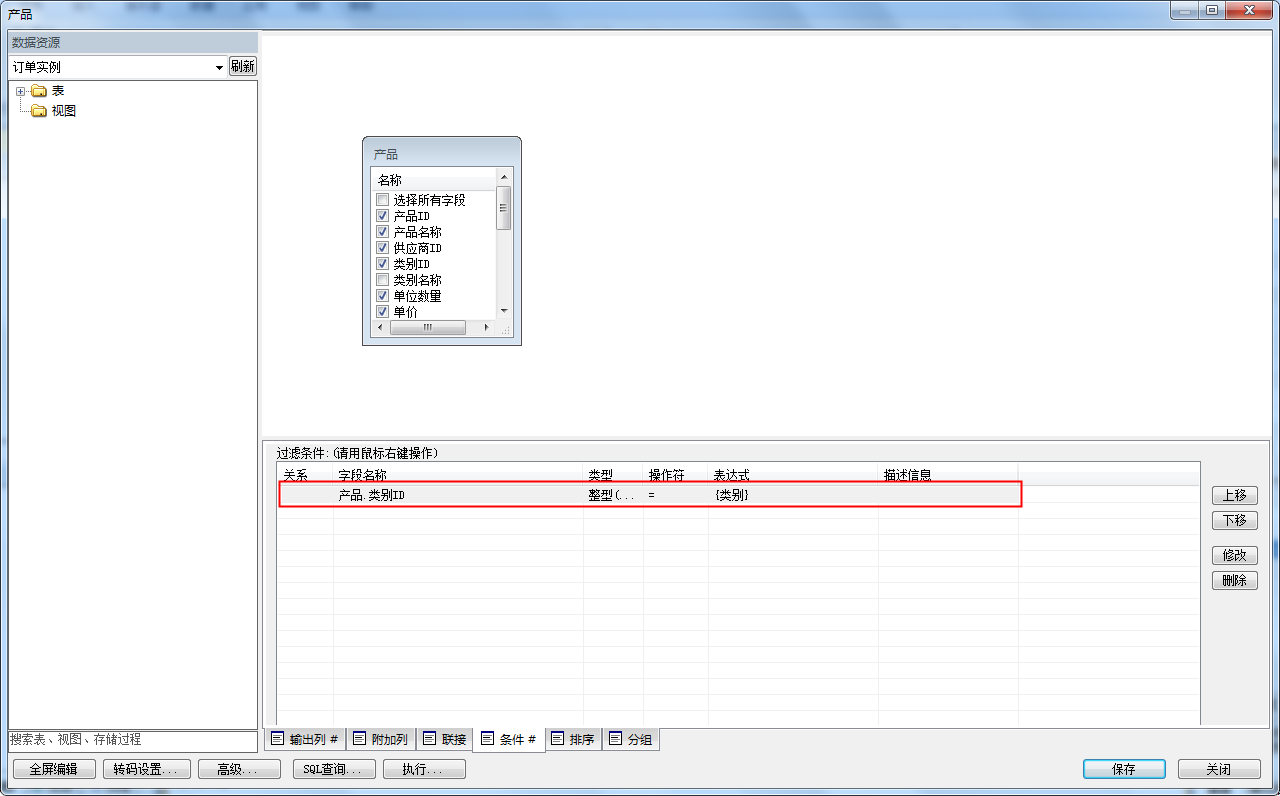
步骤三:创建参数“类别”
将产品数据视图中的预设参数“类别”创建为报表参数,设置为输入框即可,并设置不在参数区域显示,如下图: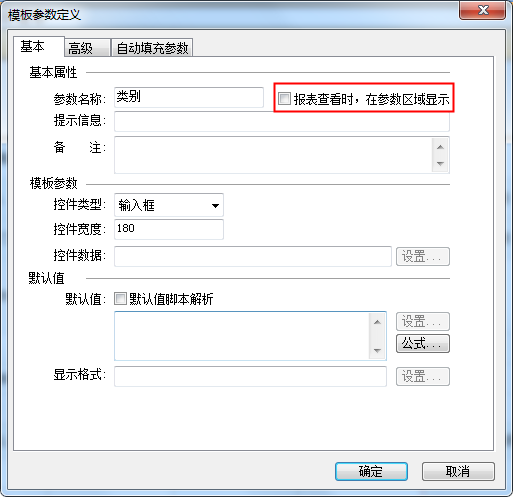
步骤四:参数联动设置
类别需要联动产品数据,那么就需要将类别所选的值传递给“类别”参数,在类别所在单元格右键选择“联动设置”,如下图: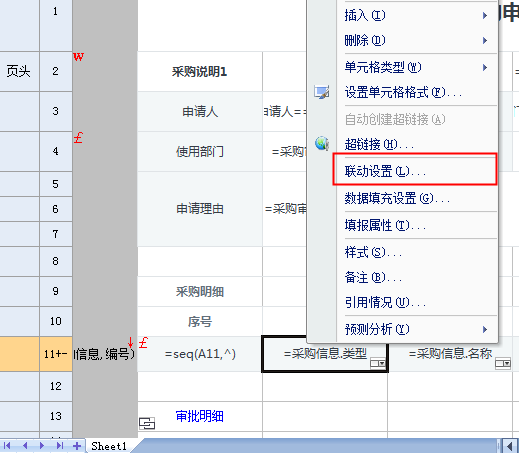
设置如下: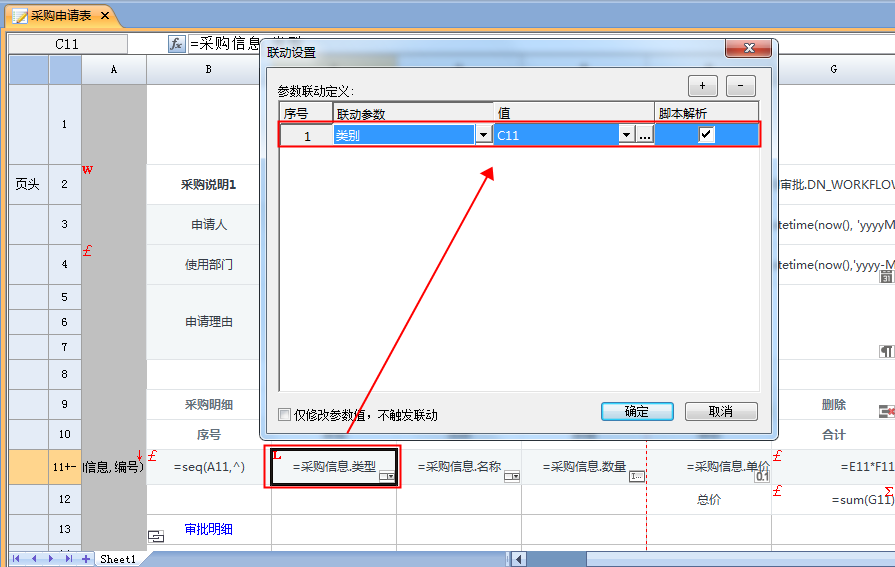
步骤五:参数值映射
这个步骤很关键,是将参数值传递给被联动数据源参数的配置:产品数据源参数“类别”的值设置为报表参数“类别”,如下图: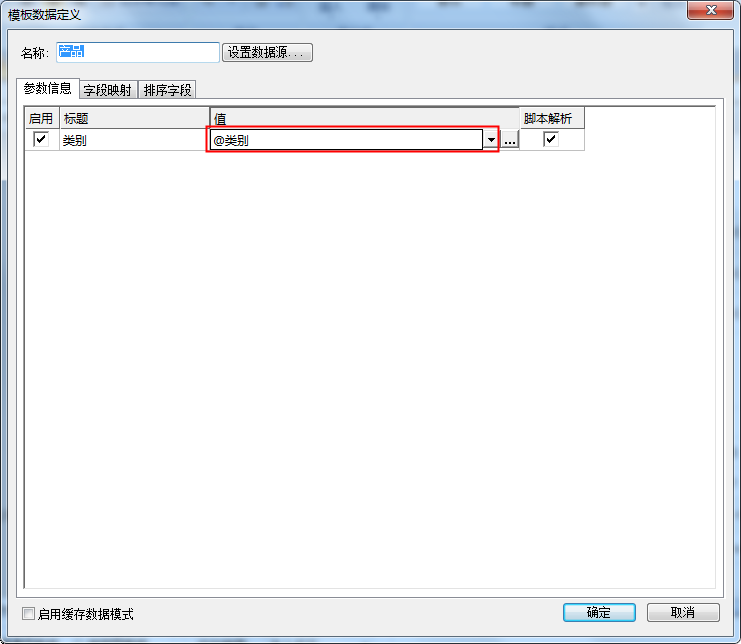
3 效果预览
报表保存后,点击预览,可查看控件联动效果,如下图: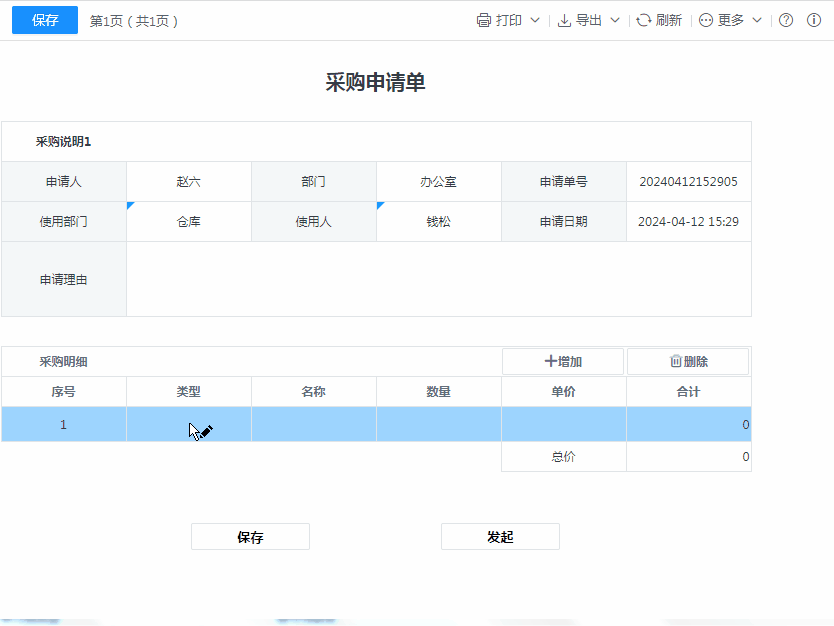
作者:fancy 创建时间:2024-04-11 10:32
最后编辑:fancy 更新时间:2025-09-04 09:15
最后编辑:fancy 更新时间:2025-09-04 09:15
 扫码关注网盛数新公众号,获取更多帮助资料
扫码关注网盛数新公众号,获取更多帮助资料