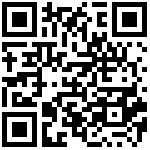集合管理
1集合
1.1 概述
“集合”是业务表维度字段的“数据集合”,一个集合中包括“集合属性”和集合的“数据集”。一般我们也将集合的数据成员叫做“维度成员”。集合用于“即席查询模型”维度字段集合的数据来源。
1.2 前提
在制作集合之前需要准备几张系统表,参考:集合系统表
1.3 入口
登录进入lczDesigner后,把主菜单切换到“数据”,工具栏中出现集合的按钮: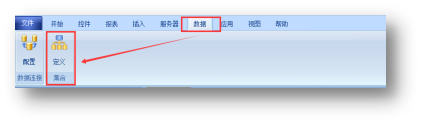
1.4 集合管理
点击集合“定义”按钮,进入“集合管理”窗口,如下图: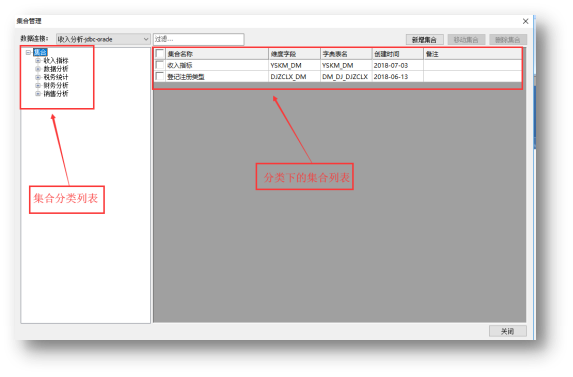
1)界面的左侧是一棵集合分类树;右侧显示当前分类对应的集合列表;
2)由于分类信息是存储在业务库中的,所以需要选择一个统一的数据连接。一旦选择了数据连接下次进入的时候就会记住了,也只有选择了正确的数据连接,所定义的分类树和集合列表会对应显示出来;
3)“过滤”栏用来搜索当前分类下的集合列表中的集合,如果集合数量比较多的话有用;
4)右上方的按钮用来添加、删除和移动集合。
1.4.1 集合分类
集合分类主要作用是可以将相关的集合统一在一个分类中,以便于集合的归类和和维护。集合分类右键可以新增、修改、删除和移动分类。如下图: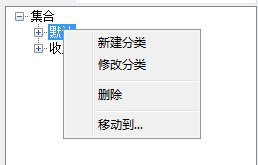
1)“新建目录”和“修改目录”可新增分类,维护分类名称、描述和设置序号。序号作为同层分类排序依据。
2)“删除”可以删除当前分类、子分类及分类下的集合;
3)“移动到…”会将当前分类及其子分类移动到其它分类中。
4)在集合分类点击某个分类,右边列表出现当前分类下的所有集合。可以根据维度字段或集合名称模糊匹配查询,在集合列表中查询的集合范围为当前分类中的集合。
1.4.2 集合列表
1)点击“新增集合…”可为当前分类添加新的集合,具体参考“集合定义”章节;
2)选择了集合列表左侧的复选框,然后可以使用“移动集合”和“删除集合”操作。移动集合是把集合在不同分类之间移动;删除集合是彻底把集合删除,删除后无法恢复。
3)在集合列表中鼠标的右键操作: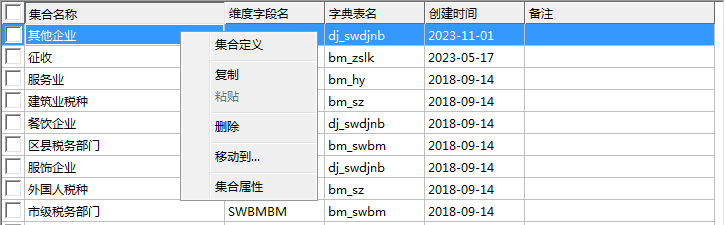
2 集合属性
2.1 入口
在集合管理窗体中,有两个场景下能够进入“集合属性窗体”:
1)新建集合时
点击集合列表中的[新增集合]按钮,将进入集合创建窗口,如下图: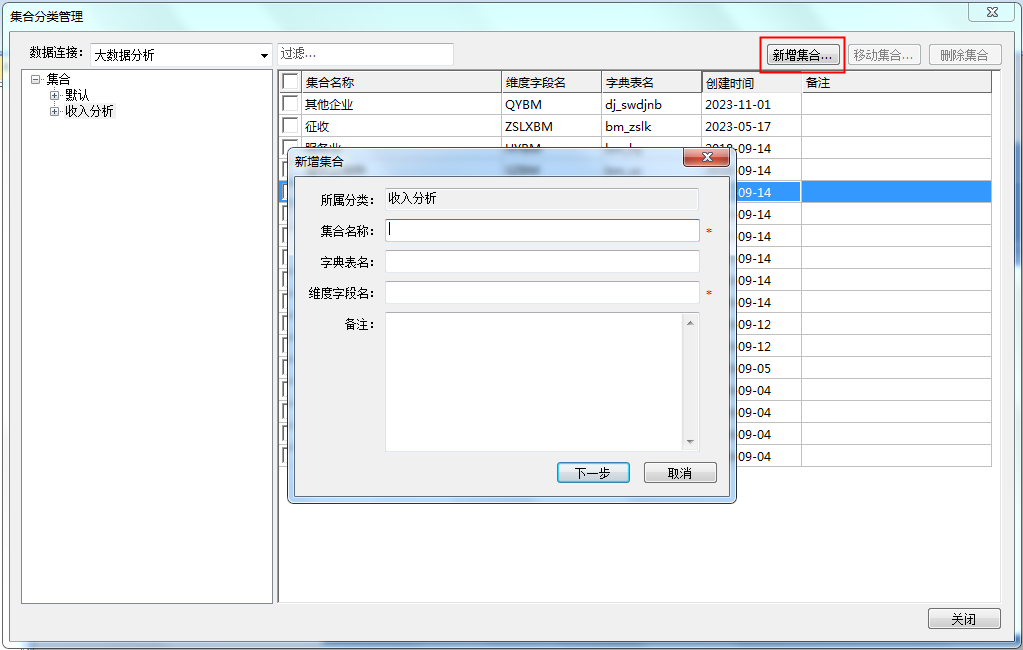
2)查看或修改集合属性时
集合创建成功后,也可以通过集合列表中的集合右键选择[集合属性]菜单,进入“修改集合属性”界面,可查看或修改集合属性内容。如下图:
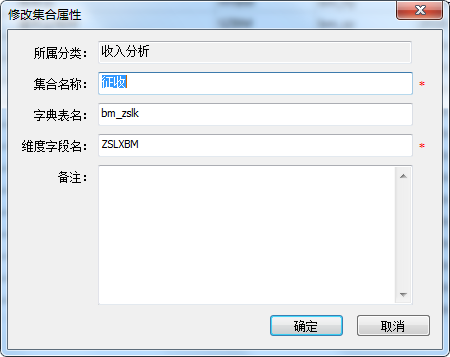
2.2 功能说明
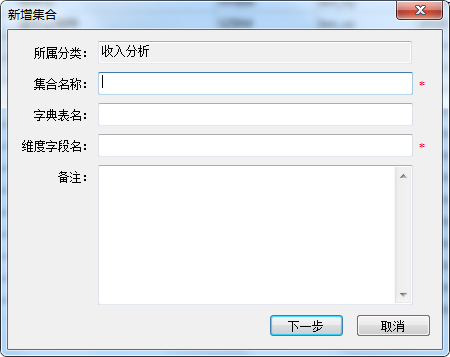
- 所属分类:集合新增后所在的分类,不可直接修改,新增集合后可以通过“移动集合”的方式修改集合所在分类;
- 集合名称:集合名称是集合的显示名称,同一分类下不能重复;
- 字典表名:字典表名用于区分集合对应的编码表,同时可以用于集合查询,体现在透视模型字段“添加集合”时的集合查询;
- 维度字段名:维度字段名主要是用于集合查询和透视模型中自动匹配集合。一般情况下集合的维度字段和业务数据表中的字段名称对应,当透视模型的维度字段右键“自动匹配”时,根据透视模型中当前字段“内部名称”查询集合属性表中“维度字段”对应的集合。
输入对应内容后,点击[下一步]即可进入集合定义界面,具体参考”集合定义”章节说明。
3 集合定义
3.1 入口
在集合管理窗体中,有两个场景下能够进入“集合定义窗体”:
1)新建集合时
新建集合时,点击“新建集合“界面的下一步按钮后,可快速进入集合定义窗口,如下图: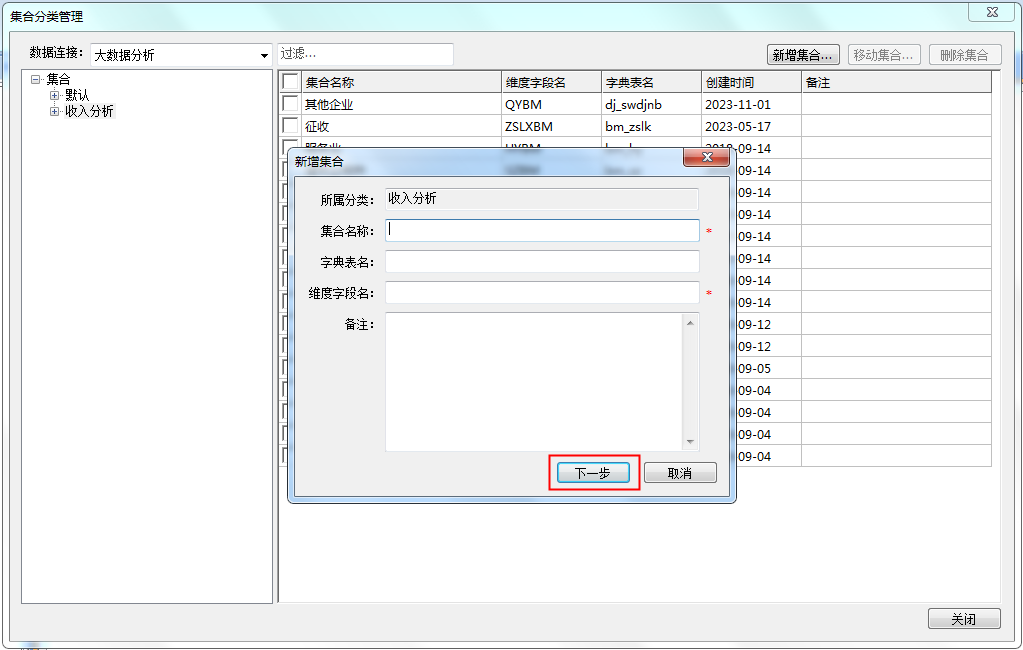
2)集合列表操作
在集合列表中双击或右键执行[集合属性]菜单项,也可进入对应集合的定义窗口。如下图: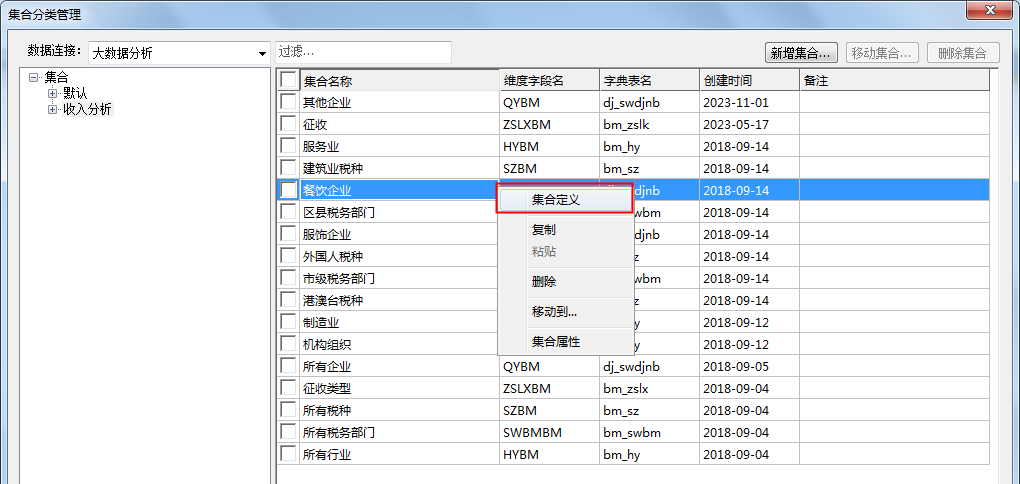
3.2 功能说明
比如进入集合”餐饮企业”的集合定义界面,如下图: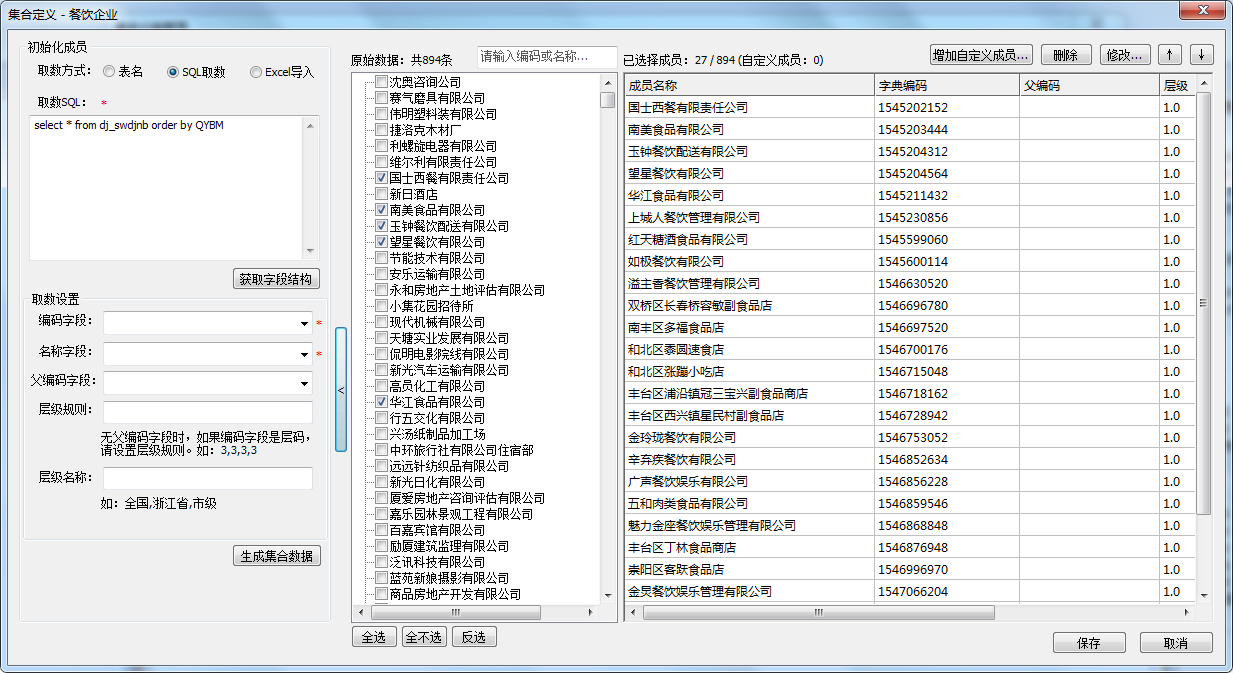
可以看出,该界面总体上被划分为了三块区域,从左到右依次是:初始化成员、待选成员、已选择成员。
1、初始化成员
初始化成员指的是初始数据来源,支持三种取数方式:表名、SQL取数和Excel导入,具体使用方式请参考”初始化成员”章节说明。
通过任何一种方式都可生成获取到对应的集合数据,点击“生成集合数据”即可将对应的数据添加到“待选成员”区域。
本区域可以通过鼠标点击右边的开关进行收起或展开,以便给其它区域留下更多的界面空间,如下图: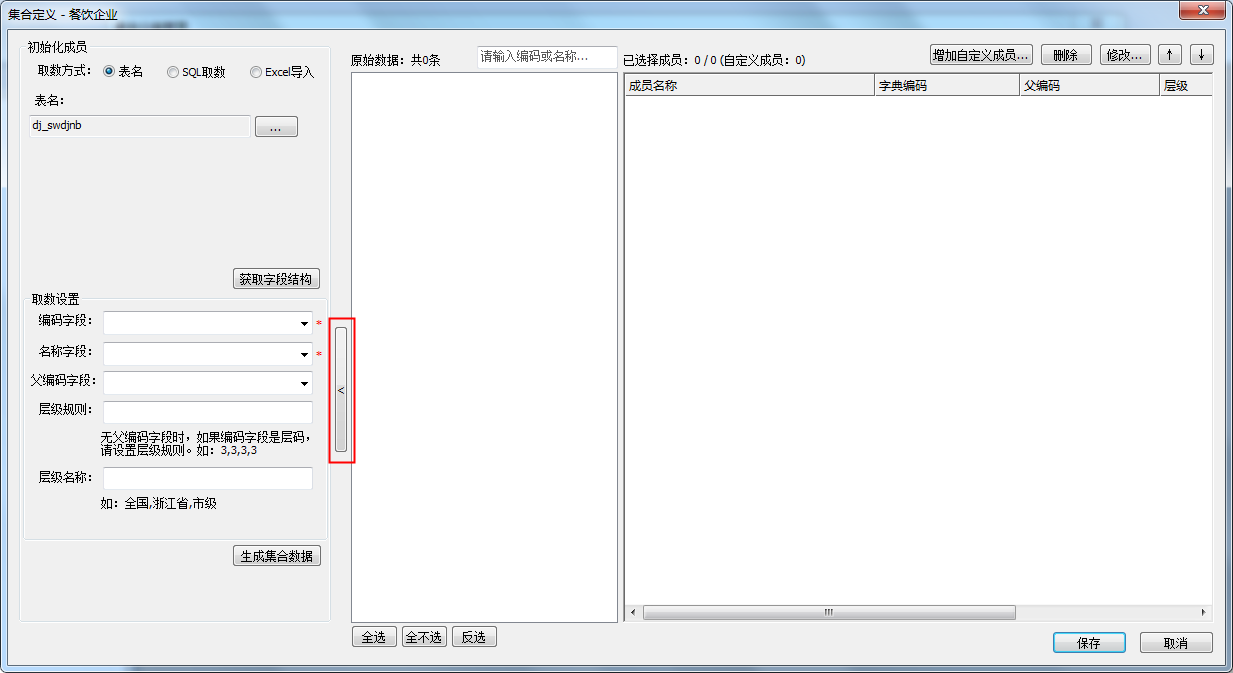
2、待选成员
“初始化成员”完成后生成的集合成员按照树控件的方式进行展示,以便于查看和逐层选择。支持成员名称和编码模糊匹配查询,缩小成员显示范围以便于成员选择。如下图: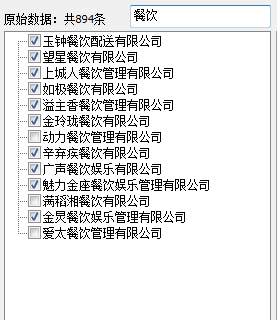
系统在树节点上提供了右键选择菜单,包括 “选中下级节点”、“取消选中下级节点”、“选中所有子节点”、“取消选中所有子节点”四个菜单项,方便用户批量 选择需要操作的成员。如下图: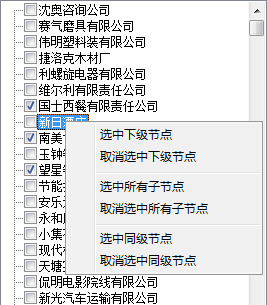
同时,也可以进行“全选”和“全不选”操作。选择成员后在“已选择成员”中就会显示出该成员。点击“全不选”按钮后除“自定义成员”外所有的选择成员被清除。
3、已选成员
已选择的成员本区域显示已经被选择的成员,选择成员后在已选择成员区域显示,如下图: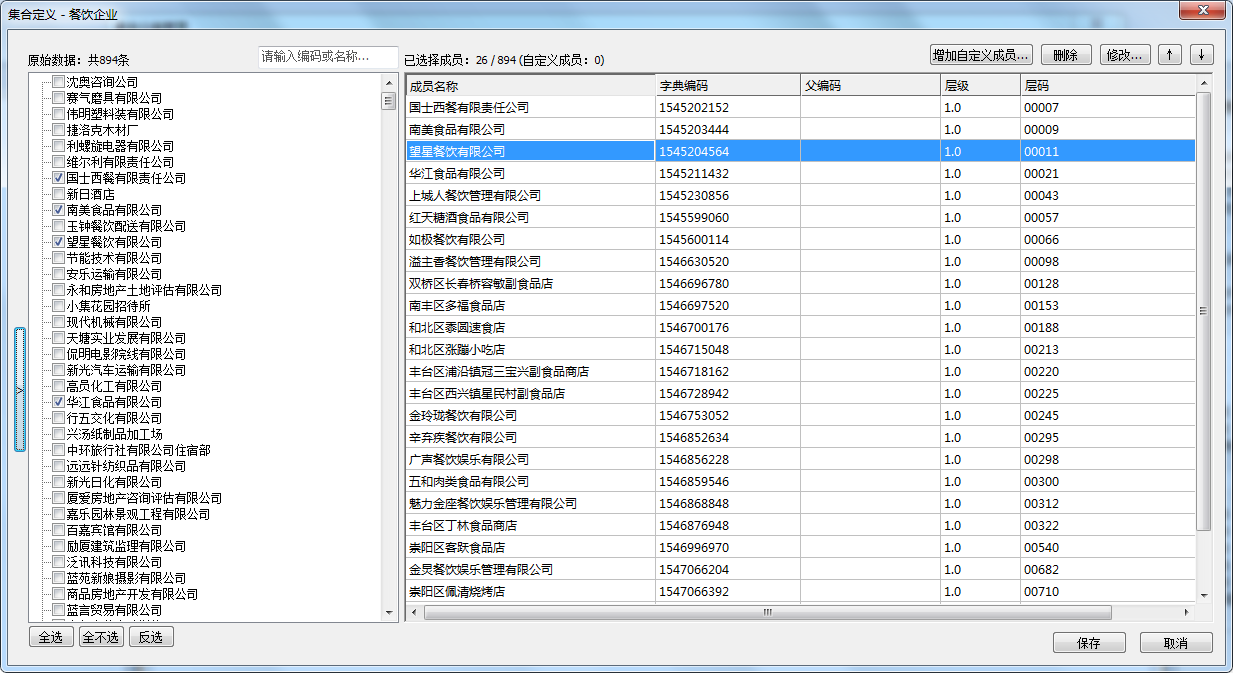
已选择成员在成员列表中的顺序默认与待选成员的顺序相同,点击上下按钮可对成员顺序进行调整。
可删除已选成员,即取消选择该成员;也可修改已选成员的名称。
若初始化成员无法满足,需要另外增加成员,可以使用“自定义成员”功能进行成员的定义,具体操作请参考”自定义成员”章节说明。
4 集合成员
4.1初始化成员
4.1.1 概述
一个集合是包含多个集合成员的,而集合成员一般是由初始化成员和自定义成员组成的。其中,初始化成员是通过初始化规则配置先获取到原始数据,再从原始数据中挑选出部分数据作为集合的成员。
4.1.2 取数方式
集合成员初始化的取数方式有三种,分别是:表名、SQL取数和Excel导入,默认取数方式为“表名”。
4.1.2.1 表名
该方式是直接通过选择数据库表的方式进行取数来源的配置,默认会根据新建集合时输入的字典表名选中对应的表。如下图: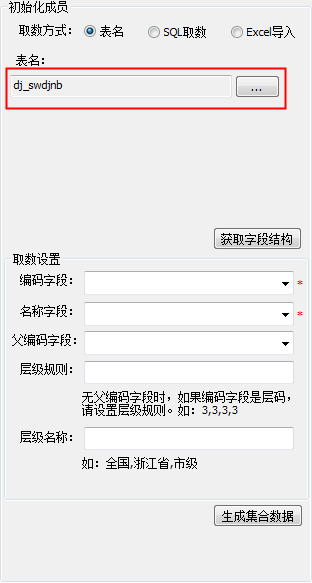
直接点击“获取字段结构”会自动获取该表中的字段,并显示在“取数设置”字段的下拉框中。
取数设置完成后点击“生成集合数据”,即可根据表名和取数字段的设置自动生成“待选成员”。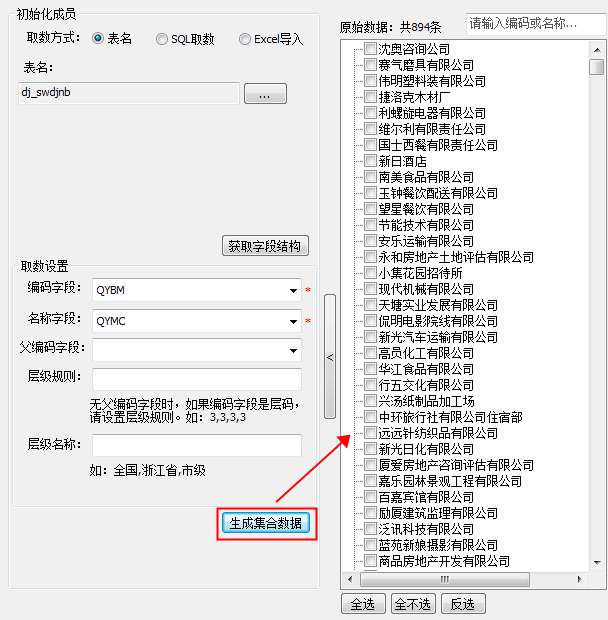
注意:
1.如果编码表没有父编码,编码字段是层码则需要设置“层级规则”,如:编码表最大为4层,每层为3位时设置层级规则为:3,3,3,3;
2.父编码和层码规则用来构建层级,形成关系树并计算出层码。
4.1.2.2 SQL取数
该方式是通过编写SQL语句的方式进行取数来源的配置,默认会根据新建集合时输入的维度字段和字典表名自动生成取数SQL。如下图:
直接点击“获取字段结构”会自动获取“取数SQL”中的字段,并显示在“取数设置”字段的下拉框中。
取数设置与“表名”的取数方式设置一样,设置之后同样点击“生成集合数据”即可生成“待选成员”。
4.1.2.3 Excel导入
在一些情况下数据可能不是来源于数据库表,而是文件,如Excel文件,这时就可以选择“Excel导入”的取数方式。
选择取数方式中的“Excel导入”时,出现Excel导入的配置界面,如下图:
1)在“文件路径”中选择Excel文件后可以选择导入数据的工作表;
2)设置列头所在行、数据起始行、数据结束行,当然也可以不设置数据结束行,默认到最后一行。
3)设置“列头所在行”后可以自动获取数据字段名称,设置取数字段的“编码字段”、“名称字段”及“父编码字段”。
设置好后,同样点击“生成集合数据”按钮,系统会自动创建成员数据,并在“待选成员”区域显示出这些成员。
4.2自定义成员
4.2.1 概述
在数据统计、分析的过程中有些数据可能需要加工后才能达到预期的效果,如:需要计算两个地区“收入”之和等,这个时候就需要用到“自定义成员”功能。
4.2.2 功能说明
“自定义成员”支持维度成员之间的各种运算,在“已选择成员”界面点击“增加自定义成员”按钮,出现如下对话框: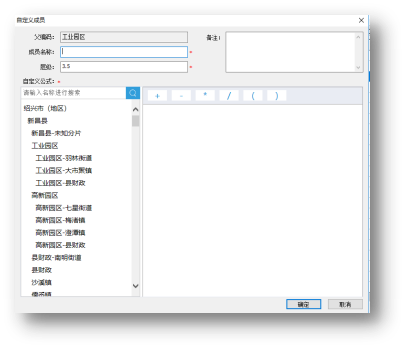
- “父编码”默认当前选中成员的编码,作为自定义成员的父编码;
- “成员名称”为自定义成员的显示名称;
- “层级”主要体现在“自定义成员”名称生成时的层级缩进。自定义成员默认为当前成员层级加0.5,如果前层级是3级,新增自定义成员默认为3.5,可修改;
- “自定义公式”分为左右区域,左边区域显示“待选区域”的所有成员,右边区域可以编辑自定义成员的公式。可以将左边的成员拖动到右边的自定义公式编辑区,如下图:
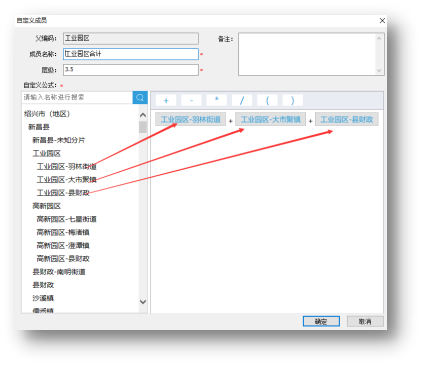
将成员拖入编辑区域后点击公式编辑器上方的运算符,可以将运算符添加到公式中。自定义成员设置完成后保存,根据父编码的位置确定成员在列表中的显示,默认选中。
最后编辑:jinyonghai 更新时间:2025-03-11 16:12
 扫码关注网盛数新公众号,获取更多帮助资料
扫码关注网盛数新公众号,获取更多帮助资料