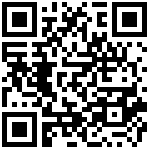1 概述
实际业务场景中,可能会存在同一张表单中某些字段的数据,一部分来自于表A,另一部分来自于表B,是将表A和表B对应的数据汇总在一起显示的。
那么,就需要先通过“纵向联合数据视图”将表A和表B联合起来,主要就是将需要获取数据的表A和表B中对应字段映射到输出字段上,建立好映射关系。这样使用该输出字段时,就可以获取到两个表中对应字段的数据了,不需要编写复杂的SQL,而且可以跨数据库,更加方便快捷。
2 示例效果
以“行业税额汇总”为例,其中行业的数据来源于“行业大类“和”行业小类”两张表,将其数据汇总在一起,并以树型结构将行业小类显示在对应行业大类下。效果如下图: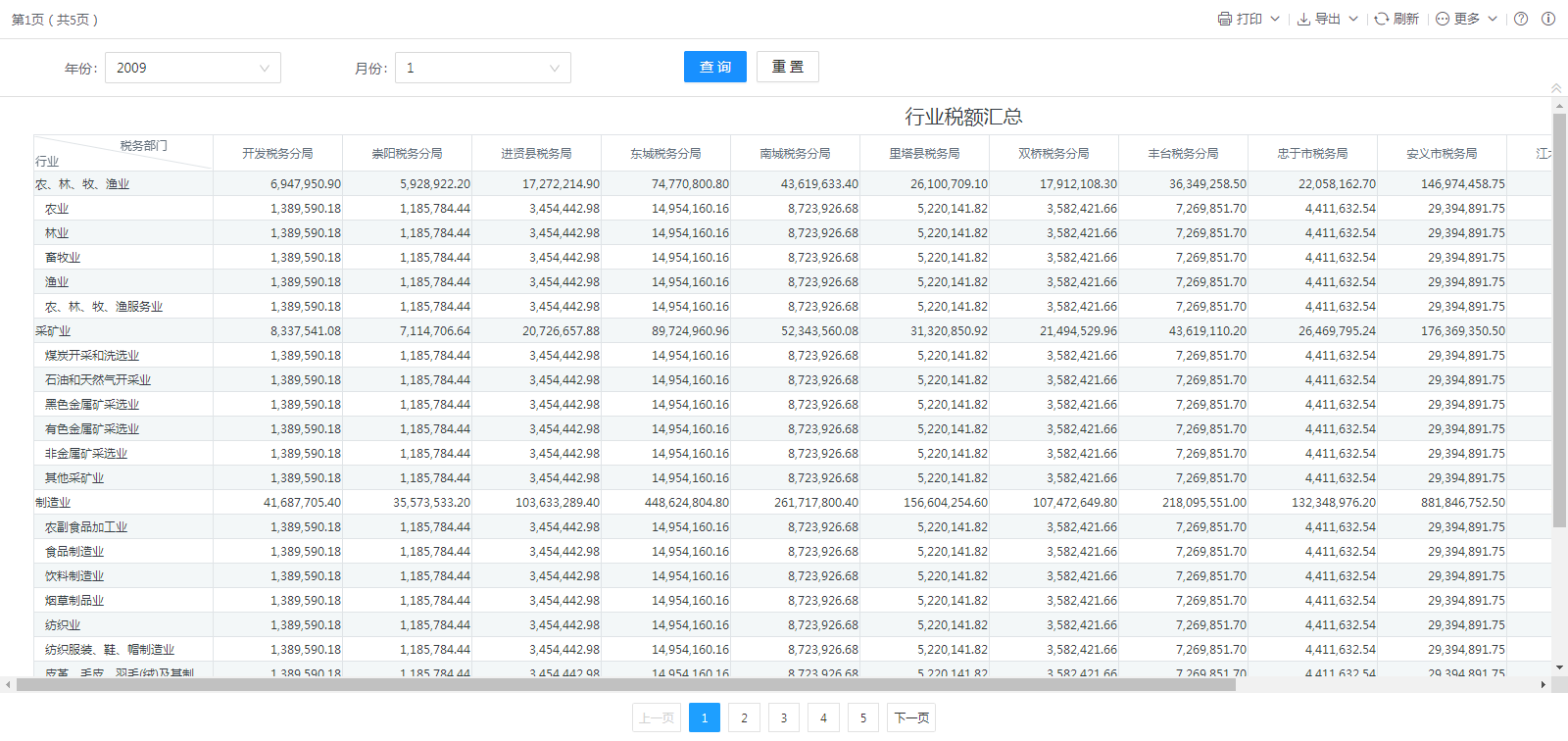
3 制作步骤
3.1 准备数据视图
将需要获取数据的表分别创建为对应的数据视图,为创建纵向联合数据视图做好准备。
1、准备“行业大类”数据视图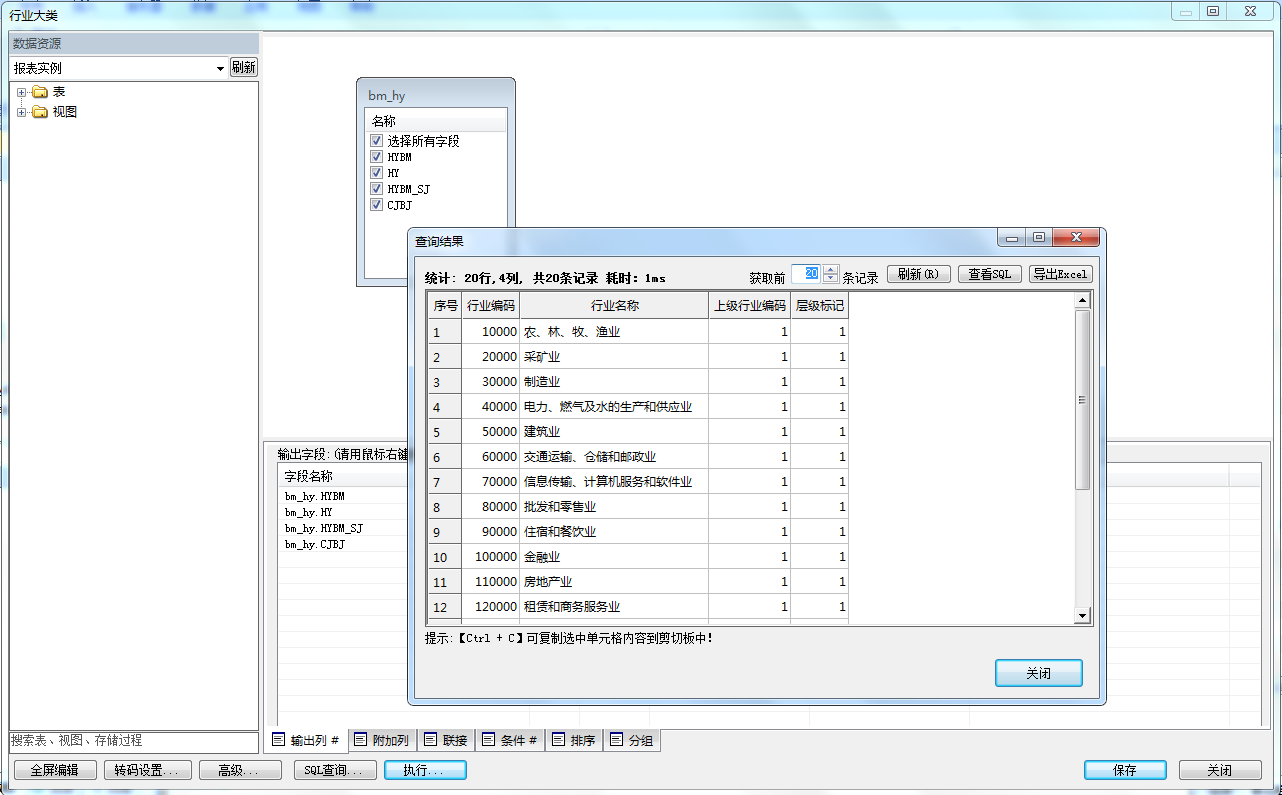
2、准备“行业小类”数据视图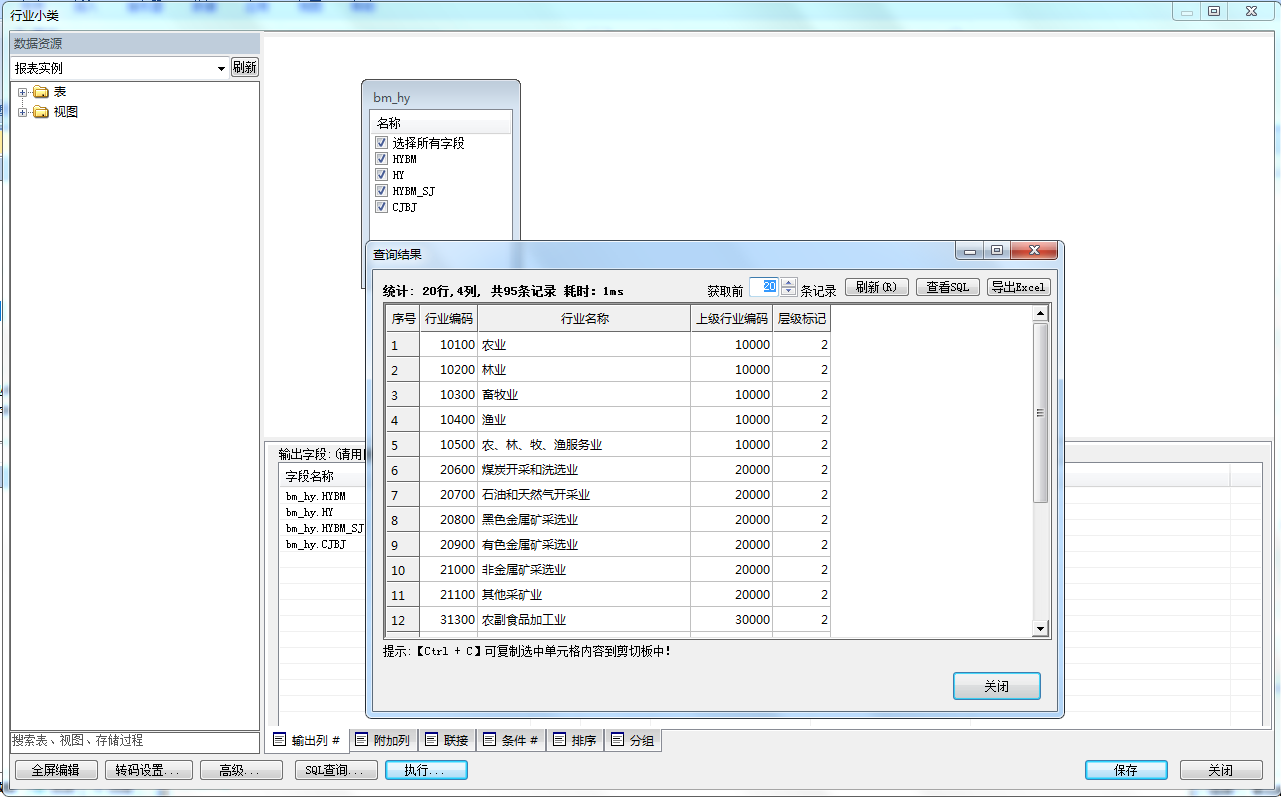
另外,还需要准备好数据视图“明细”用来获取所有行业的税额。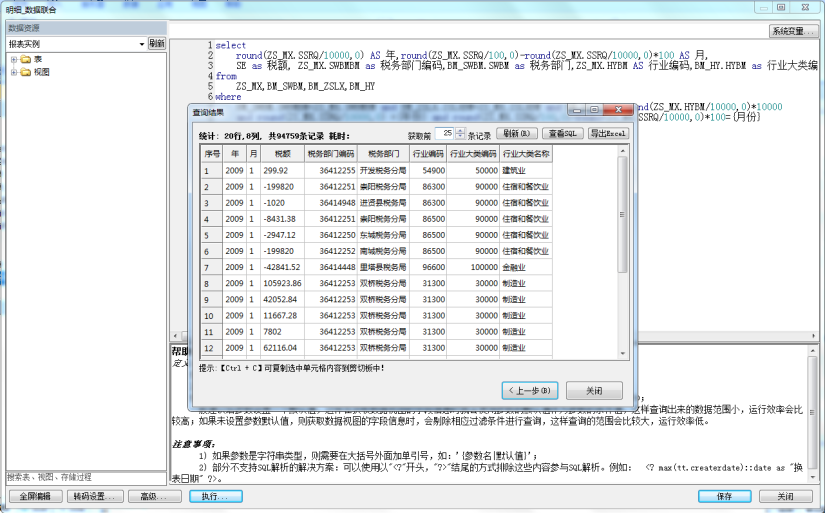
3.2 创建“纵向联合”数据
通过“新建数据视图–》联合数据–》纵向联合”菜单创建横向联合数据视图,如下图: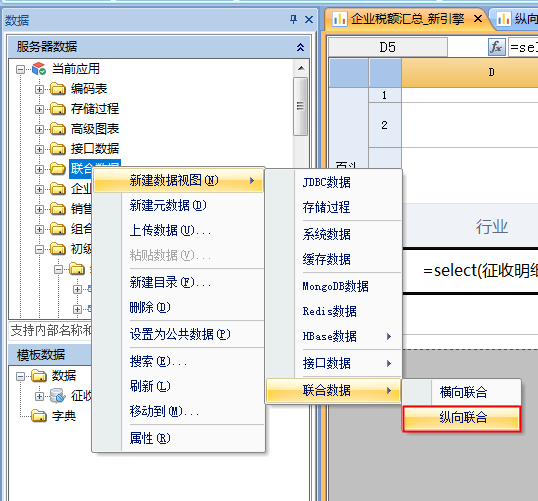
进入横向联合视图的配置界面,需要进行一些必要的配置,以下章节会对应说明: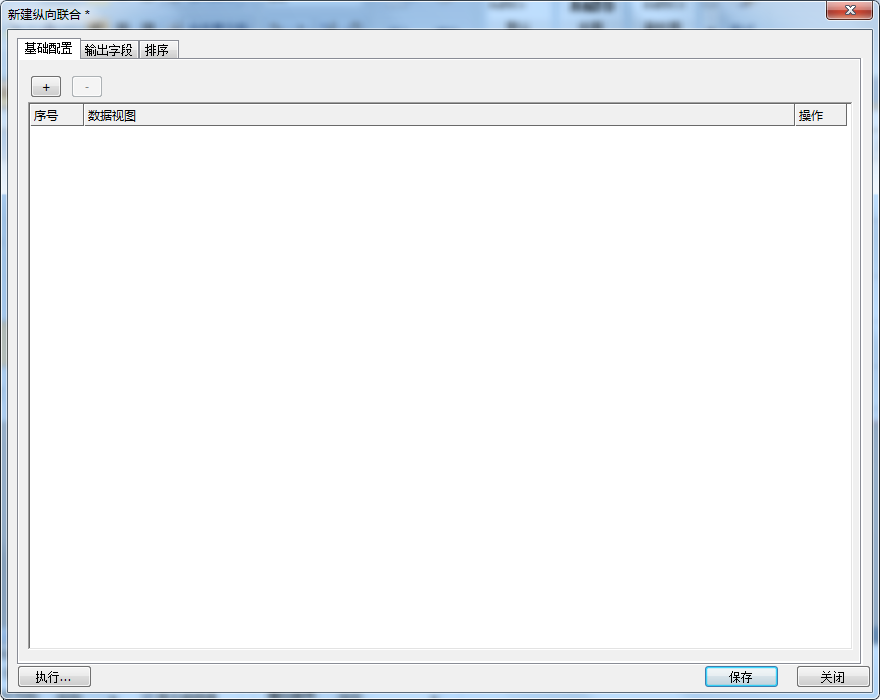
3.2.1 添加数据视图
将用于数据联合的“行业大类”和“行业小类”逐个添加到数据视图列表中,如下图:
3.2.2 配置输出字段
可以通过“添加字段”选择第一个数据视图的某些字段作为输出字段,也可以点击“+”完全自定义输出字段。
案例中可以选择行业大类的字段作为输出字段,如下图: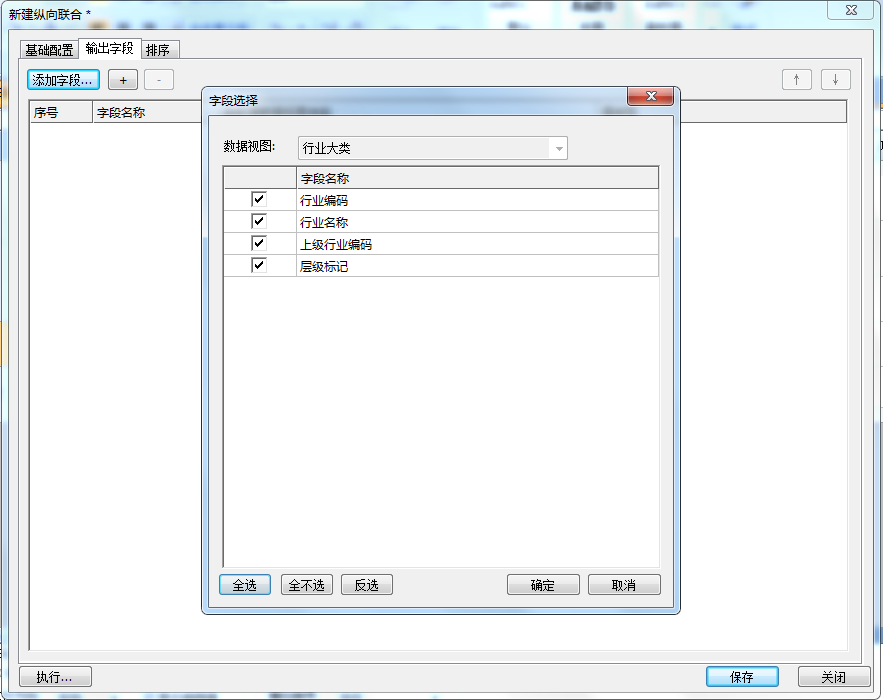
选择之后,输出字段会自动映射上“行业大类”中的对应字段。但是,我们还需要获取“行业小类”中对应字段的数据,因此需要手动通过“映射源数据视图字段”配置行业小类的映射字段,如下图: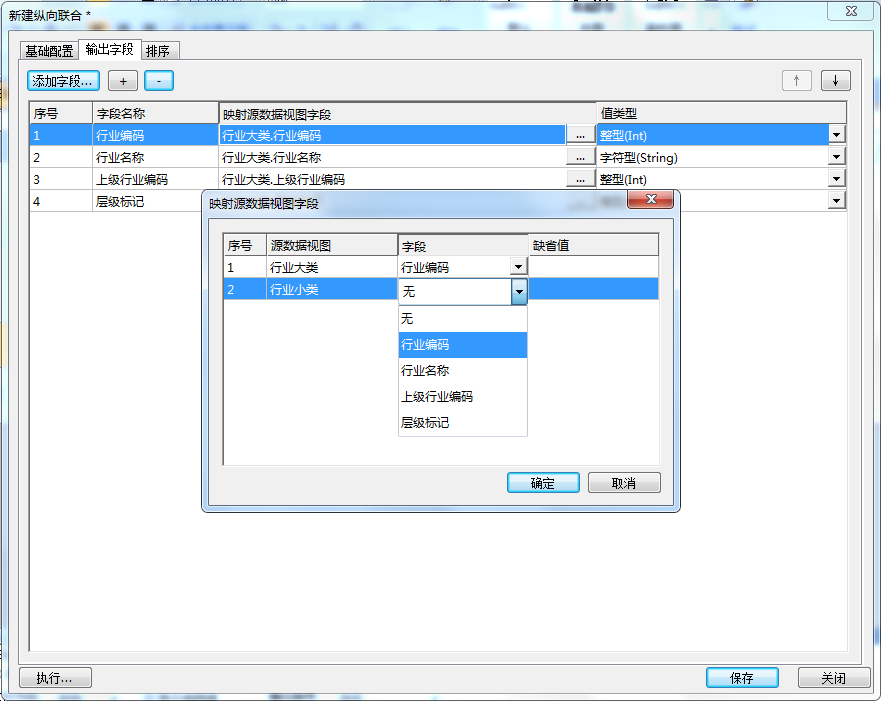
按照以上方式逐一配置好输出字段映射的“行业小类”对应字段,如下图: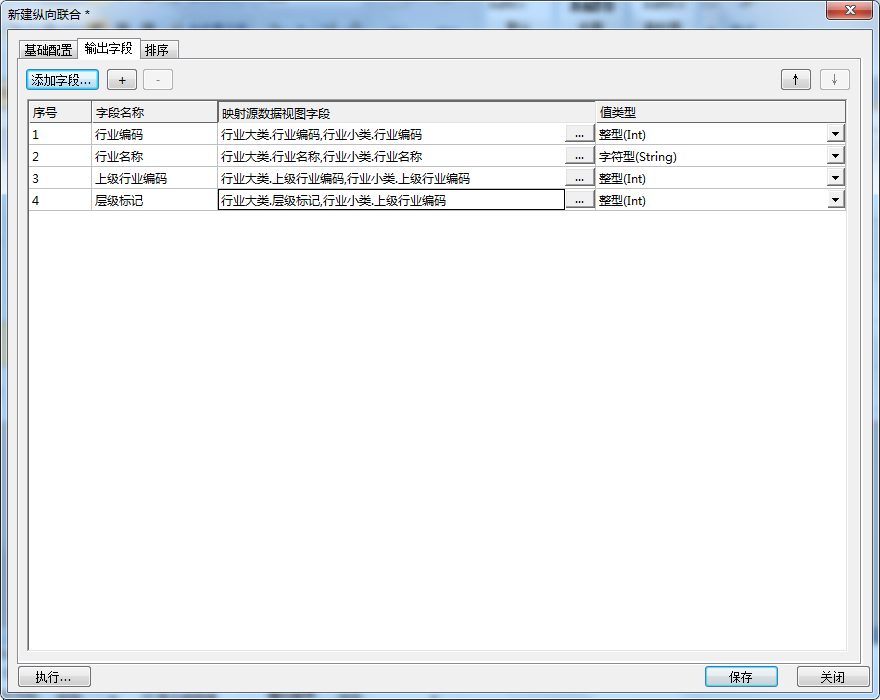
3.2.3 排序设置
按需选择需要进行排序的输出字段,并设置对应的排序方式。比如:按照“行业编码”升序进行排列,设置如下: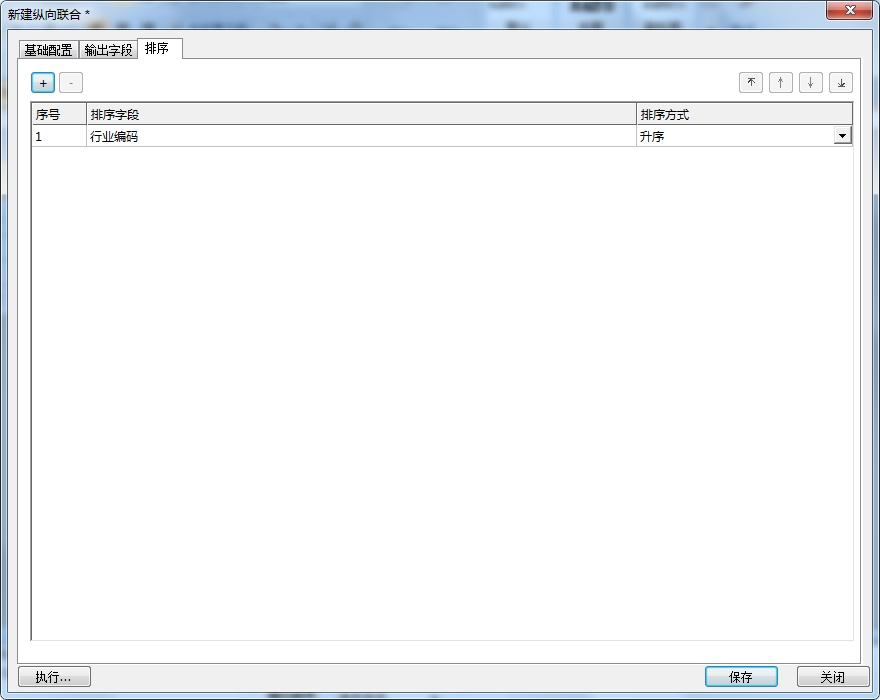
3.2.4 数据结果预览
经过上述配置保存之后,可以执行该“纵向联合”数据视图,查询两个数据视图经过联合之后的数据结果集。如果引用的数据视图中含有参数,此处将显示对应视图的所有参数,没有则不显示参数,可直接查看最终的结果,如下图: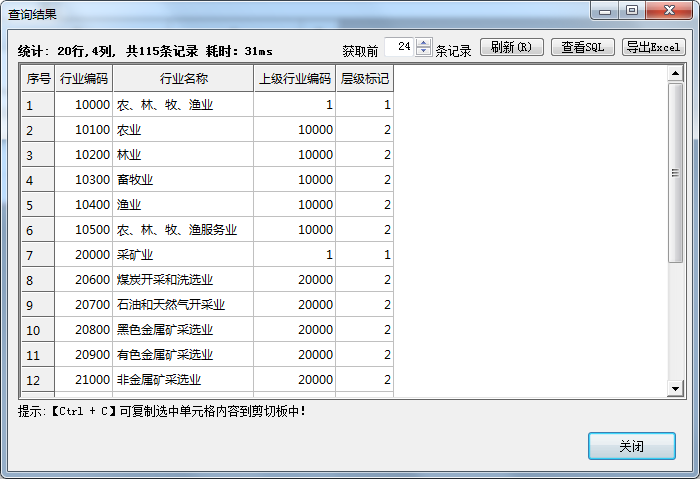
从查询结果可以看出,“纵向联合”数据视图已经对数据进行了整理,汇总了行业大类和行业小类表中的数据。
3.3 新建报表并配置数据源
接下来,我们创建一张报表,使用创建好的纵向联合数据视图“行业”作为该报表的数据源,与其他视图的使用一样,将其拖拽到模板数据中,创建对应的参数即可。
另外,该案例还需要将“明细”数据视图作为该报表的数据源使用。
3.4 报表制作
接下来,就是画表样,将“行业”和“明细”中的输出字段拖到对应的单元格中,并设置斜线单元格,如下图: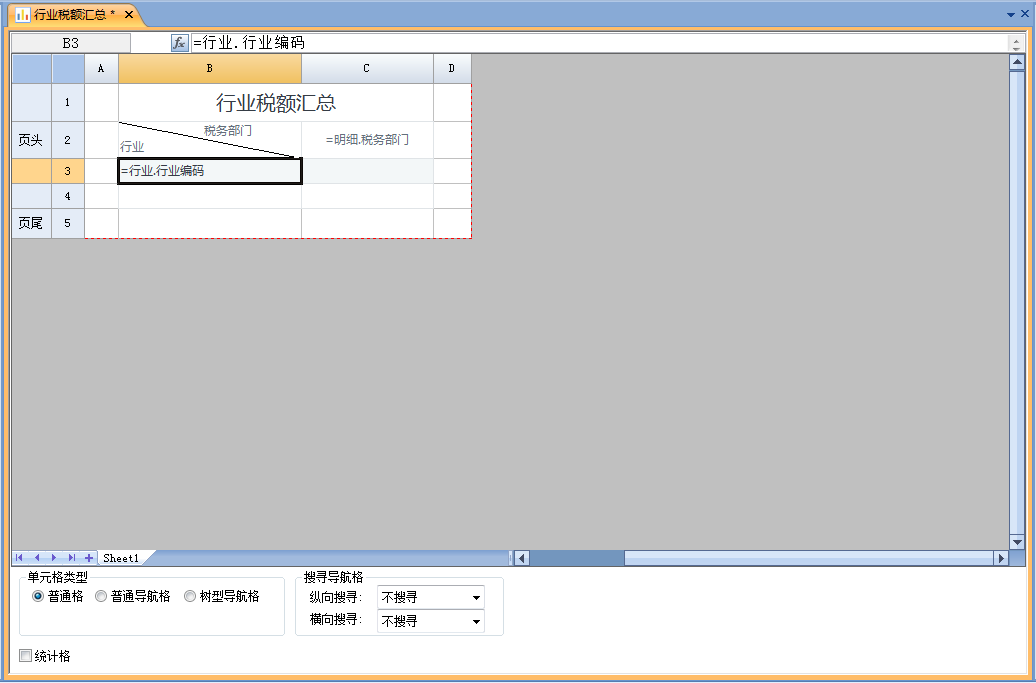
“行业”数据要树型结果展示,那么就需要将“B3”单元格设置为“树型导航格”,并进行相关的配置,如下图: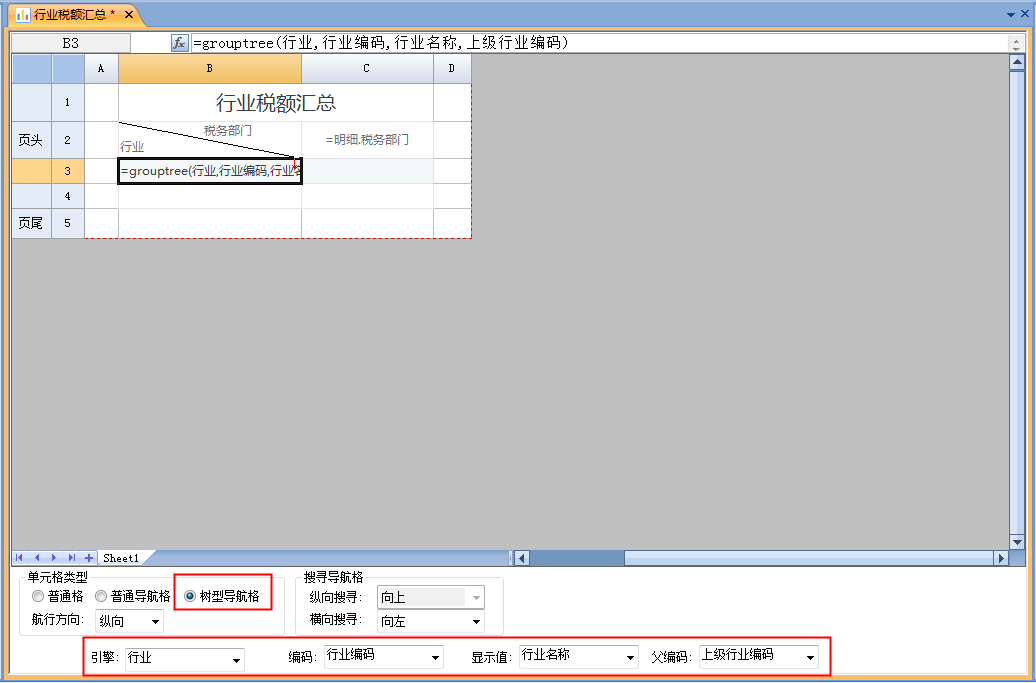
设置“C2”单元格为横向向导航格,并配置小计、合计即可,如下图: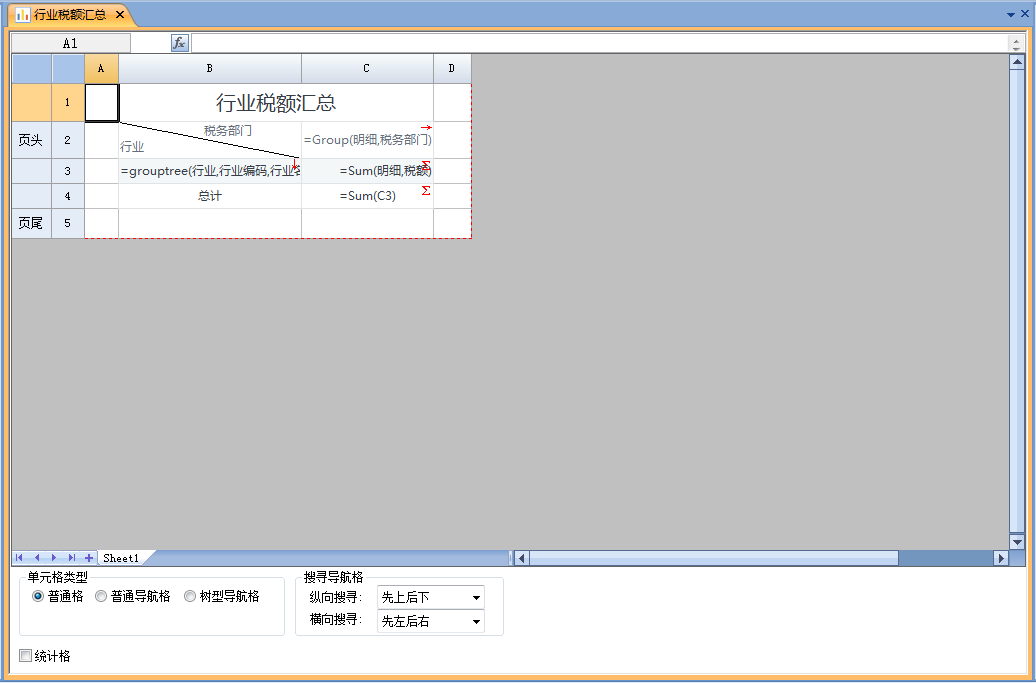
报表预览效果如下: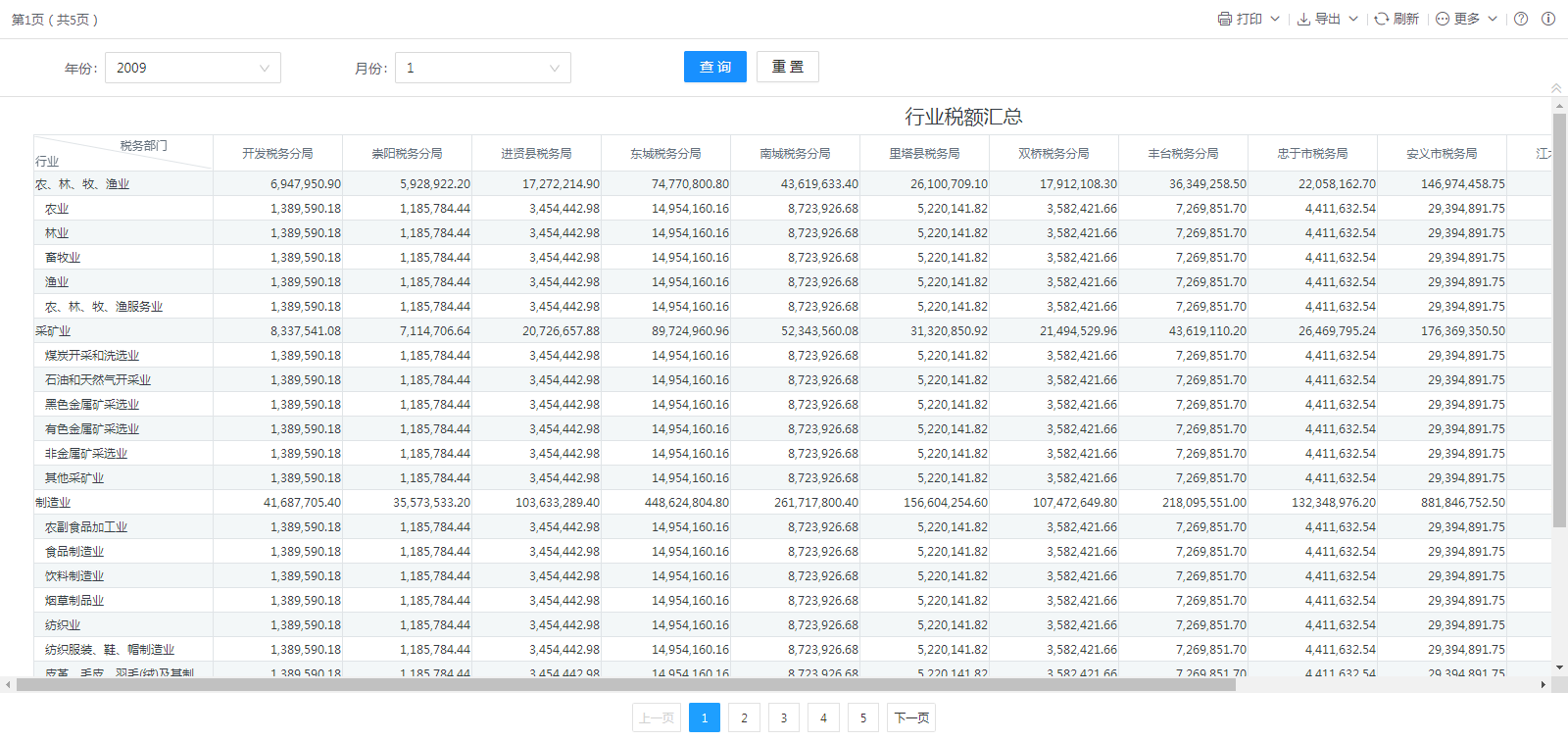
可以看出,行业数据汇总了行业大类和行业小类的数据,并且以树型结构展示。
4 实例地址
所属应用:智能报表实例
模板地址:应用空间\lczReport\高级教程\其他_数据联合.hte
最后编辑:fancy 更新时间:2025-07-18 16:32
 扫码关注网盛数新公众号,获取更多帮助资料
扫码关注网盛数新公众号,获取更多帮助资料